How to create Feedback Form using google Forms
looking for the tutorial to create feedback form. Learn Here How to create Feedback Form using google Forms
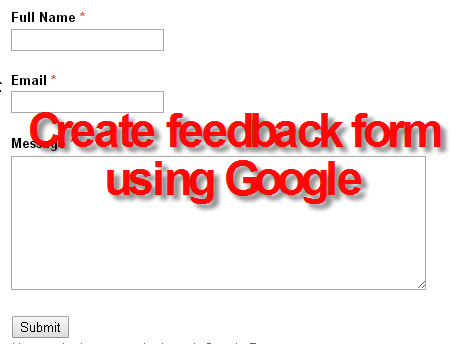 To make the website popular and to increase readership of blog we should have to add feedback form in our site or blog. We should provide our readers option to contact with us to ask anything about our services, products and also to share there thoughts with us.
To make the website popular and to increase readership of blog we should have to add feedback form in our site or blog. We should provide our readers option to contact with us to ask anything about our services, products and also to share there thoughts with us.
Here in this post we are going to tell you How to create Feedback Form using google Forms.
How to create Feedback Form using google Forms
To get started and learn How to create Feedback Form using google Forms follow the below steps:
Goto Google Drive
To start creating Feedback form with google first we have to go to our google drive. You have to login in to your google drive by using your gmail's email and password. After logging in to your google drive you should something like this
- Now Click on the Create Button
- Now after click on the Create button you should see several options in which there is an option of Forms. Click on the Forms option and a new tab will open and you will be taken to the page where we start creating feedback form.
Start Creating Feedback form
When you click on Form option you will be taken to form builder page. At this page we are going to create a feedback form. So follow below steps:
Below Title you must see a question type item. Just delete it because it is unwanted. To delete there is an option at top right side of the item.
Adding Title and Description of Feedback Form
Adding title
The first step is a adding Title to our feedback form. So for this at builder page you must see a sample form with some options. On this form at top there must written Untitled form. Just click on it and write your own Title.
Below Title you must see a question type item. Just delete it because it is unwanted. To delete there is an option at top right side of the item.
Adding description
To add description to feedback form there is an option just below to title. Click on it and write your forms description.
Adding Other Options
Now we are going to add other options like name, email etc. in our feedback forms.
Adding full name Field
In our form first we add Full name option for this at builder below description there is option of add Item with drop down menu. Click on it and select text option which is at first. Now after selecting you should see some options.
At first their is Question title option at there give the title to Full Name or any other what you want. and then leave the second option blank. and then at last right side of done button there is check box for marking this option as required. If you want to make this Field required check that box and click on the done button.
Adding Email Field
To add email Field the process for this is same as to add full name Field. The only you have to make change for email is change the Question title to Email at place of Full name and you done. But for email address we also have to do some more steps.
Just above the Done blue button there is an option of advance Settings. Click on it and then do the settings which are shown below in image:
And also check the box for required Field for it.
Adding Message Field
To add Message Field click on Add item and at drop down menu click on Paragraph text option at second number from basic row. Now similarly as we do with name and email give him also title what you want in my case i give Message. And also check the box for required Field for it and click on Done button.
Adding Responses Destination
In order to receive feedback responses from our users we have to set destination for it. For this follow below steps:
- At the top menu click on Responses.
- Then select change response destination
- Now select the first option and click on create.
Congratulations! You have successfully created Feedback Form.
Change who can access
To be able to use the form on the websites and to use this form publicly we should have to change it to public because by default it is private.
To do this Click on the File at the top and at first select Add Collaborators option. After you should see a dialogue box.
Now below sharing buttons there is written who can access and it is set to private. To change it to public click on change link.
When you click on Change and new dialogue appear with three options. Select the first one and click on Save.
How to add the form to website
After creating the feedback form now how we can add it to our website. To add our created feedback form we have to get embed code of it. To get embed code follow below steps:
- At the top Menu Click on File and then click on Embed option just below Download as option. After clicking a dialogue box appear with embed code.
- To change width and height of the form there is option below the embed code. You can set your custom width and height.
Final words
We hope that you like this tutorial and also fully understand. We try to describe everything in details that anyone can easily understand. Let us know if you want help or stuck at any step. We try to help you.
How to create Feedback Form using google Forms
 Reviewed by Maher Afrasiab
on
7:52:00 pm
Rating:
Reviewed by Maher Afrasiab
on
7:52:00 pm
Rating:
 Reviewed by Maher Afrasiab
on
7:52:00 pm
Rating:
Reviewed by Maher Afrasiab
on
7:52:00 pm
Rating:
















No comments: